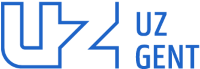Handleiding eduroam op de UZ Gent campus.
UZ Gent biedt internettoegang aan bezoekers die lid zijn van bij eduroam aangesloten instellingen.
De algemene eduroam instellingen aan UZGent voor niet-Windows toestellen zijn de volgende:
- SSID: eduroam (wordt gebroadcast)
- Beveiligingstype: WPA2 - Enterprise
- Versleutelingstype: AES
- Netwerkverificatie: AES - TTLS
- Verificatieprotocol: MSCHAPV2
Om te verbinden dient u onderstaande stappen te volgen die voor uw toestel en/of OS van toepassing zijn.
Handleidingen:
Windows 8/10Android smartphone
iPad en iPhone
Mac OSX
Chrome OS
Opmerking: Het tot stand brengen van de verbinding kan tot één minuut of langer duren.
Windows 8/10 (laptop en tablet)
Wachtwoord gewijzigd? Gebruikers die een e-mail tot aanpassen van eduroam kregen toegestuurd, dienen dit profiel eerst te verwijderen. Nieuwe gebruikers kunnen deze stappen overslaan en direct de standaard procedure doorlopen.- Klik met de linkermuisknop op het Wi-Fi icoon.
- Kies Netwerk- en internetinstellingen.
- Klik bij Netwerk en internet op Wi-Fi.
- Klik op "Bekende netwerken beheren".
- Klik op eduroam.
- Klik op "Niet onthouden".
- Sluit het venster via het kruisje.
- Klik op het Wi-Fi rechtsonder in de taakbalk.
- Selecteer eduroam.
- Klik op Verbinding maken.
- U dient "Mijn Windows-gebruikersaccount gebruiken" niet aan te vinken.
- Geef uw gebruikersnaam in volgens dit formaat: LDAP-gebruikersnaam gevolgd door '@uzgent.be' (bijvoorbeeld johndoe@uzgent.be).
- Geef bijhorend wachtwoord in. Bevestig met 'OK'.
- Mogelijks krijgt u een melding 'Doorgaan met verbinding maken? Als u verwacht dat eduroam zich op deze locatie etc.', klik hier op 'Verbinding maken'.
- Ga naar 'Instellingen'.
- Klik op 'Verbindingen'.
- Kies Wi-Fi.
- Hou 'eduroam' totdat u kan kiezen voor 'Netwerk vergeten'.
- Ga naar 'Instellingen'.
- Klik op 'Verbindingen'.
- Kies Wi-Fi.
- Klik op het netwerk 'eduroam'.
- Selecteer volgende instellingen:
- EAP-methode: PEAP.
- Phase 2-verificatie: MSCHAPV2.
- CA certificate: Niet valideren. Vanaf Android 11:
- CA certificate: Systeemcertificaten gebruiken.
- Domein: uzgent.be
- Scroll verder naar beneden om de gebruikerslogin gegevens in te geven:
- Identiteit: uw LDAP-gebruikersnaam, gevolgd door '@uzgent.be' (bijvoorbeeld johndoe@uzgent.be).
- Anonieme identiteit: dit veld kunt u leeglaten.
- Wachtwoord: wachtwoord ingeven.
- Klik op 'Verbinden'.
- Na ongeveer 15sec ziet u dat er een IP-adres opgehaald wordt, hierna bent u verbonden met UZGent eduroam.
Voor Android 11:
Wachtwoord gewijzigd? Gebruikers die hun wachtwoord gewijzigd hebben, dienen dit profiel eerst te verwijderen. Nieuwe gebruikers kunnen deze stappen overslaan en direct de standaard procedure doorlopen.
- Ga via het home screen op uw iPod/iPhone/iPad naar "Instellingen" ("Settings").
- Tik op Wi-Fi.
- Tik op eduroam op het info-teken en kies "Vergeet dit netwerk".
- Ga via het home screen op uw iPod/iPhone/iPad naar "Instellingen" ("Settings").
- Tik op Wi-Fi.
- Tik op eduroam.
- Geef wanneer gevraagd uw LDAP-gebruikersnaam in volgens dit formaat: LDAP-gebruikersnaam gevolgd door '@uzgent.be' (bijvoorbeeld johndoe@uzgent.be).
- Geef bijhorend wachtwoord in.
- Klik op 'Voltooien/Join'.
- Op de UZGent campus verbindt u met het eduroam WiFi netwerk, na enkele seconden bent u verbonden. Bij een eerste gebruik wordt nogmaals gevraagd om het vproam certificaat te accepteren.
- Tik rechtsboven op het Wi-Fi icoon.
- Selecteer bij Network Name 'eduroam'.
- Kies disconnect
- Tik rechtsboven op het Wi-Fi icoon
- Selecteer eduroam
- Geef wanneer gevraagd uw LDAP-gebruikersnaam in volgens dit formaat: LDAP-gebruikersnaam gevolgd door '@uzgent.be' (bijvoorbeeld johndoe@uzgent.be)
- Geef bijhorend wachtwoord in en bevestig.
- Mogelijks dient u uw Mac OSX username+password in te geven om te bevestigen dat u profielinstellingen wilt wijzigen.
- Klik op 'Voltooien'.
- Op de UZGent campus verbindt u met het eduroam WiFi netwerk, na enkele seconden bent u verbonden. Bij een eerste gebruik wordt nogmaals gevraagd om het vproam certificaat te accepteren.
- Wordt spoedig toegevoegd.
- Ga naar het overzicht met geziene WiFi netwerken.
- Selecteer 'eduroam' en klik op 'instellingen'.
- Kies bij EAP-methode voor 'EAP-TTLS'.
- Kies bij Phase 2-verificatie voor 'MSCHAPV2'.
- Kies bij CA-certificaat van server voor 'Standaard'.
- Geef bij Identiteit uw gebruikersnaam in volgens dit formaat: LDAP-gebruikersnaam gevolgd door '@uzgent.be' (bijvoorbeeld johndoe@uzgent.be).
- Geef bijhorend wachtwoord in.
- Anonieme identiteit kunt u leeglaten.
- Klik op 'Verbinding maken'.
- U bent nu verbonden met UZGent eduroam.
Ik kan geen verbinding maken.
- Controleer of alle instellingen correct werden overgenomen. Het helpt vaak om het toestel eens te herstarten.